こんにちわ こんばんわ
今回はホームページを作るにあたってレンタルサーバーから
契約手順を紹介をします
素人ですので説明が下手ですみません
まずホームページを作るには3つ
- レンタルサーバー契約
- ドメイン設定
- WordPress
この3つが必要になります。
ホームページを作る前に少し調べました
無知識からのホームページなのでめっちゃ苦戦しました
まずまず書いてあることが分からない、サーバー?ドメイン?ワードプレス?
ぐらいの知識でした
んで今回はGMOインターネットさんのconohaのWINGを選びました
選んだ理由は知ってる会社だったので
てか東証1部の大手ですもんね
契約途中から知ったんですがこの3つが最初からコミコミでしたラッキー!![]()
やってみればわかる精神で突き進んでいきます。
レンタルサーバー契約
ネットでconoha レンタルサーバーと検索すると出てきます
レンタルサーバー会社はいろいろあるので自分の好きなところで契約するといいと思います。
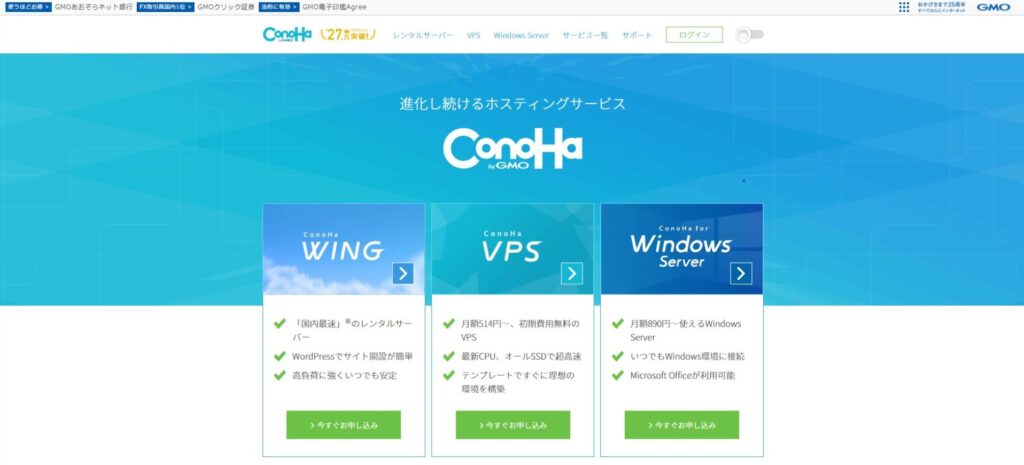
GMOさんのconohaのWINGの今すぐお申込みを選択します
画像の一番左です
その次に下記のページに変わります
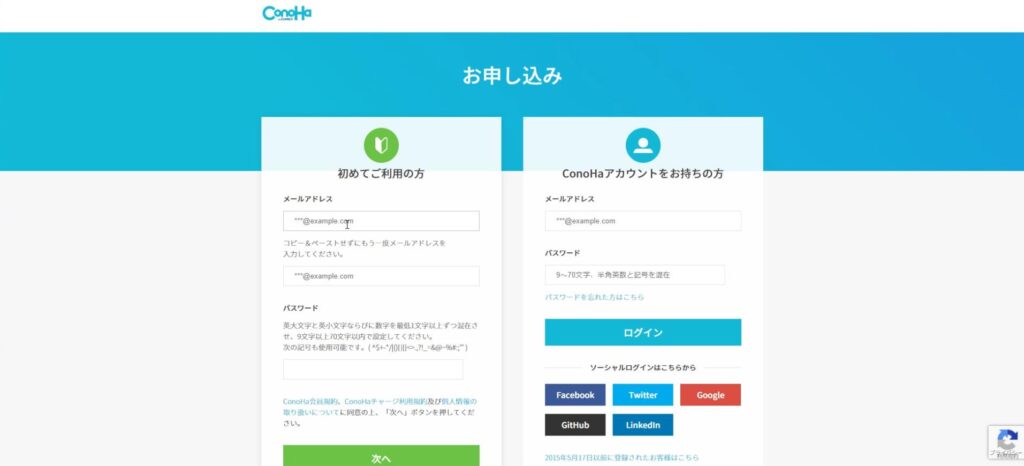
ここでお申込みは左
メールアドレスとパスワードを入力します
【次へ】をクリックします
1,プラン選択
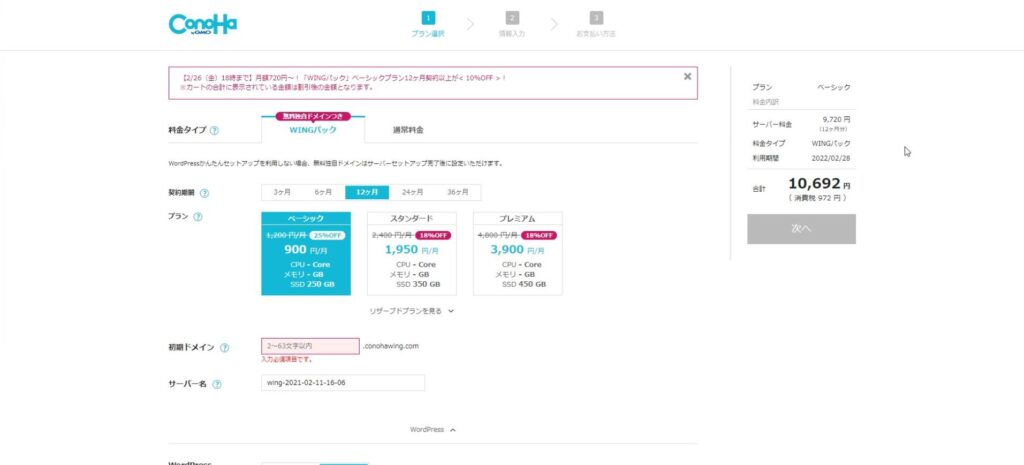
次に料金タイプを選びます
自分は12カ月を選びました
収益化もできるのか自信がないので。笑っ
支払いは一括なので36カ月払える、ホームページを続けられるって方は3年がお得ですね
次に初期ドメイン設定と出てきます
初期ドメインなのでなんでも良さそうです
サーバー名も適当で大丈夫です
変えたいって方は変えてもOK
下にスクロールします
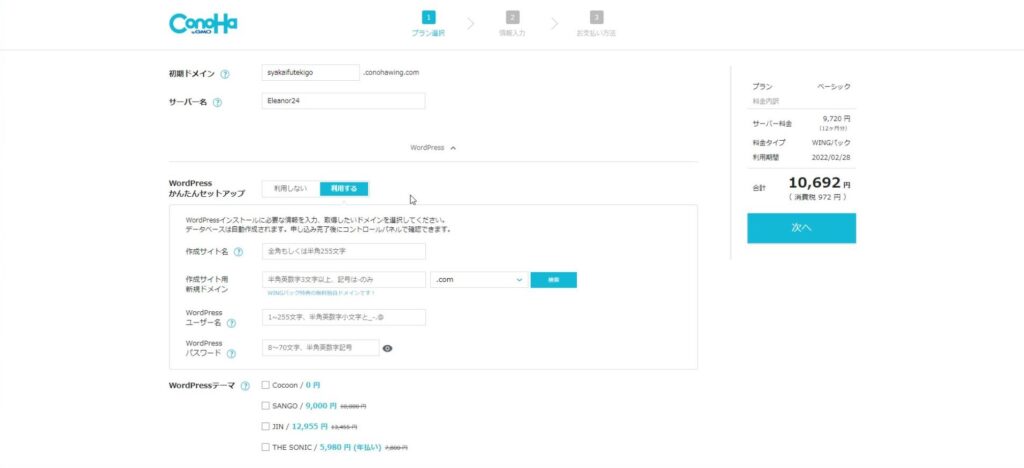
WordPressかんたんセットアップ『利用しない』『利用する』が出てきます
『利用する』を選択します
これはありがたい、YouTubeとかネットで調べるとサーバー借りた後に自分で登録
設定しなければならない
作成サイト名を入力します
これは決まらないよって方は後から変えれるので適当で大丈夫
作成サイト用新規ドメインを入力
WINGパック特典の無料独自ドメインだそうです
無料独自ドメインと言われてもわからないですが
サイトのドメインだそうです
Word Pressユーザー名を入力
Word Pressのログインする時のユーザー名です
Word Pressパスワードを入力
Word Pressのログインする時のパスワードです
Word Pressテーマを選択
これはホームページのテンプレートですね
有料、無料があるので注意
こだわりがあって有料のものを使いたいという方はお得になっております
自分は無料の『Cocoon』を選択しました
すべて選択したら
右側の『次へ』をクリックします
2,情報入力
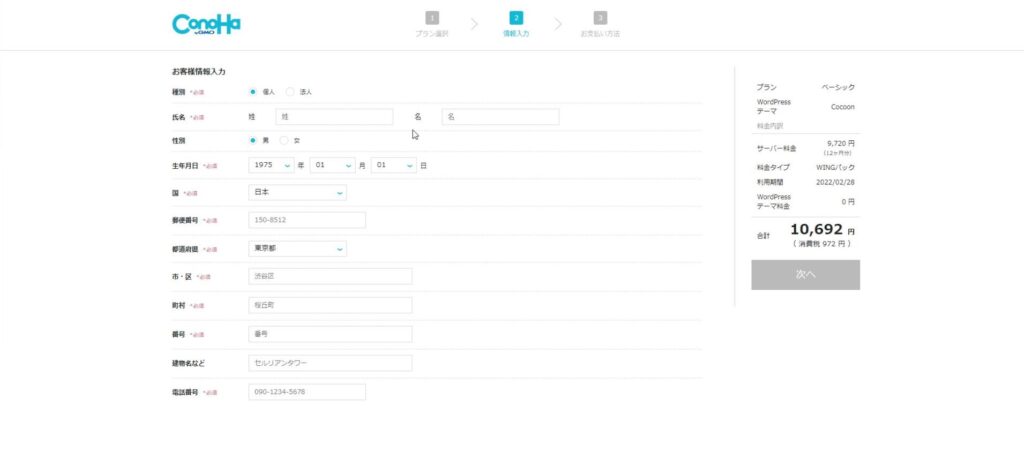
お客様情報入力
- 『個人』『法人』を選択
- 氏名入力
- 性別を選択
- 生年月日を選択
- 国を選択
- 郵便番号を入力
- 都道府県を選択
- 市・区を入力
- 町村
- 番号
- 建物名
- 電話番号を入力
すべて入力後
『次へ』をクリックします

SMS/電話認証
ショートメッセージか電話での認証を選択します
メールは認証番号が送られてきます
電話は音声ガイダンスで認証番号を聞き取ります
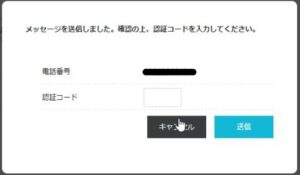
認証コードを打ち込み送信します![]()
3,お支払い方法
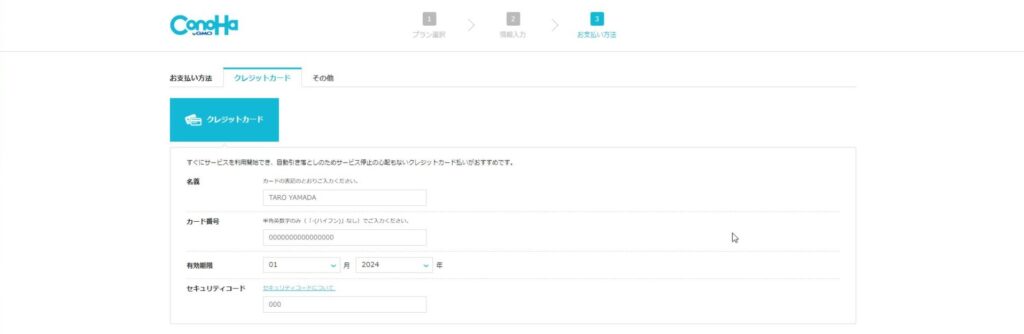
クレジット情報を入力します
- クレジットカードの名義を入力
- カード番号を入力
- クレジットカードの有効期限を入力
- セキュリティコードを入力
入力後下にスクロールします
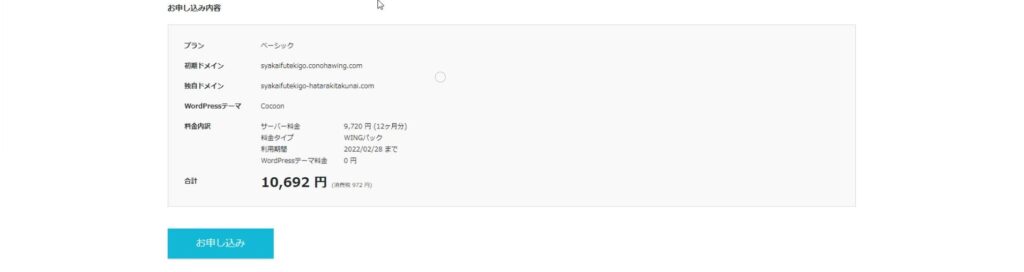
申し込み内容に間違いがなければ
『お申込み』をクリックします
4,申し込みが完了
お申し込みが完了すると
この画面がでてきます
Word Pressをインストールしました!
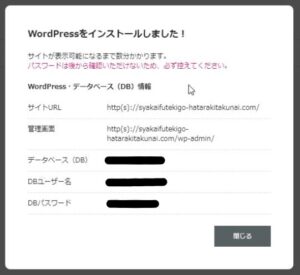
この画面の情報をメモしてください。
閉じるをクリックしこれでサーバーのレンタルが完了です
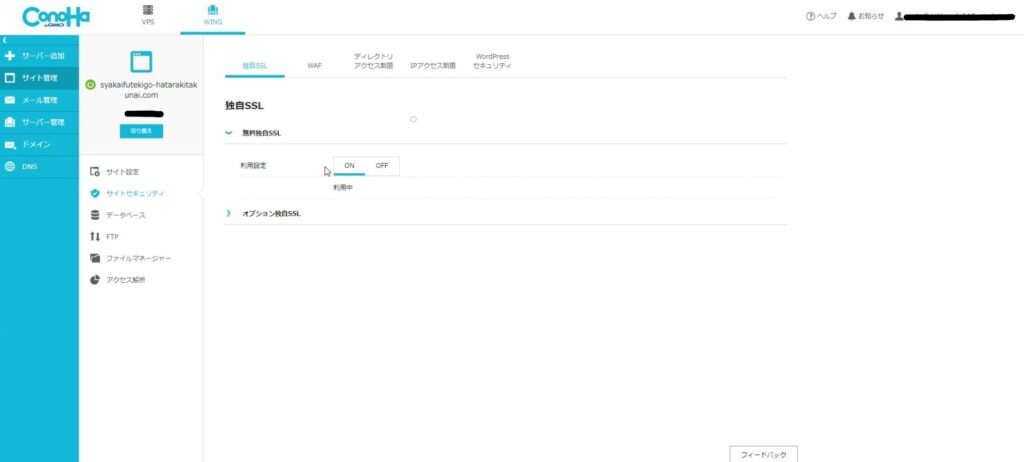
次回はサーバーの管理画面を記事にします
まだわからないのでwww
以上ガチの素人がホームページを作ってみたエレシロでした




コメント