こんにちは お疲れ様です
最近は寒くなったり熱くなったりめちゃくちゃですね
自分は朝は死にそうなくらい寒いです
暖房は必須ですね
さてとやっとサーバーの契約と設定ができたので
WordPressを設定していきたいと思います
これもConoha のサーバーにインストールされていました。
めちゃくちゃありがたいですね。
WordPressを設定(SSL化)
WordPressにログインをし下の画面を表示します
ログインはConoHaのサーバー設定画面から
サイト管理→サイト設定→サイト管理画面URL
からでもログインできます
サイトURLとサイト管理画面URLがあると思います 最後にwp-admin/がついている方が管理画面URLです。
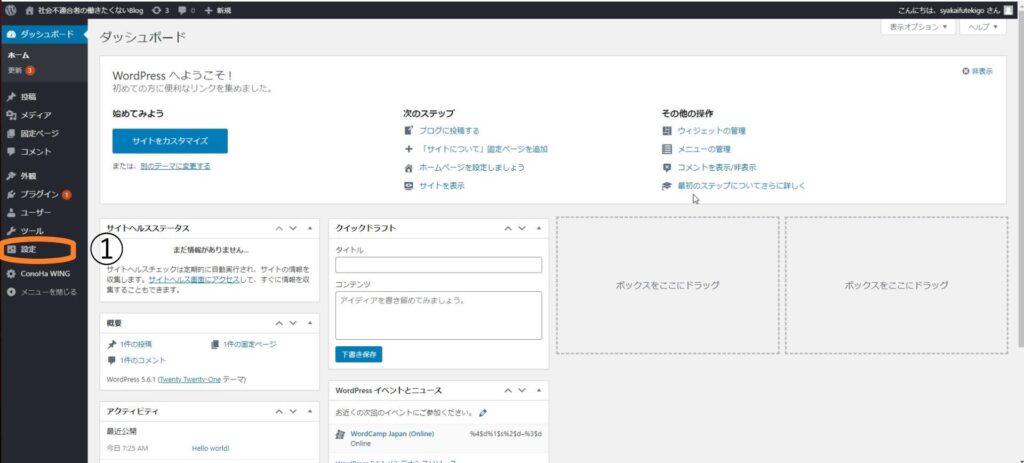
ログインするとこのような画面になります
①設定を選択しクリックします
すると画面が切り替わります
一般設定でサイトのタイトル、キャッチフレーズが変更できます。
今回はSSL化の続きです。
②WordPressアドレス(URL)と③サイトアドレス(URL)をSSL化していきます。
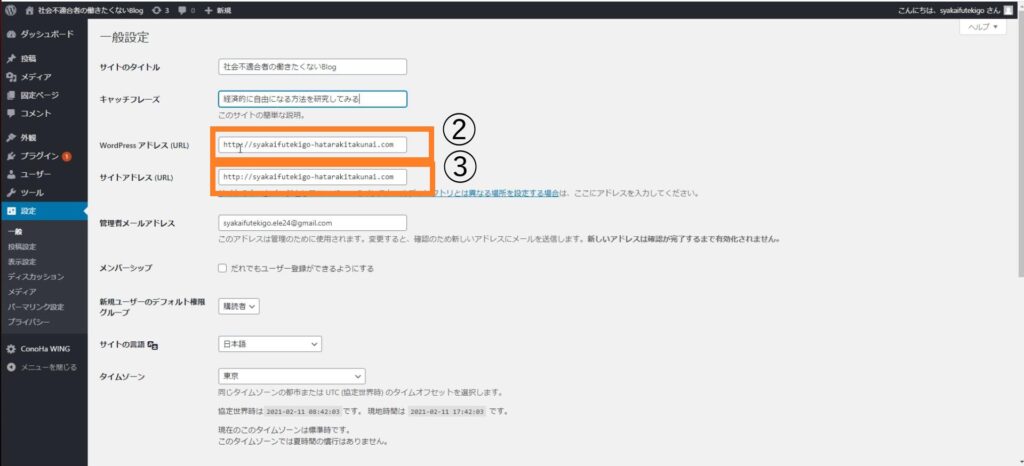
②と③のアドレスが『http://』となっていると思います
http://をpの後にsをいれ『https://』に変更します
これでサイトもSSL化になるそうです。
下にスクロールし設定を保存します
設定を保存するとまたログイン画面になりますがログインして設定完了です![]()
パーマリンク設定
次にパーマリンク設定を行います
パーマリンクってなんやー。またグーグル先生で調べました
YouTubeも見ました。やっとわかりました
パーマリンク設定とは投稿ページや固定ページのURLです
投稿や固定ページを作成するとそのページのURLを自動で振り分けてくれる設定です。
あってるかな?
初期段階で設定しておくと便利です
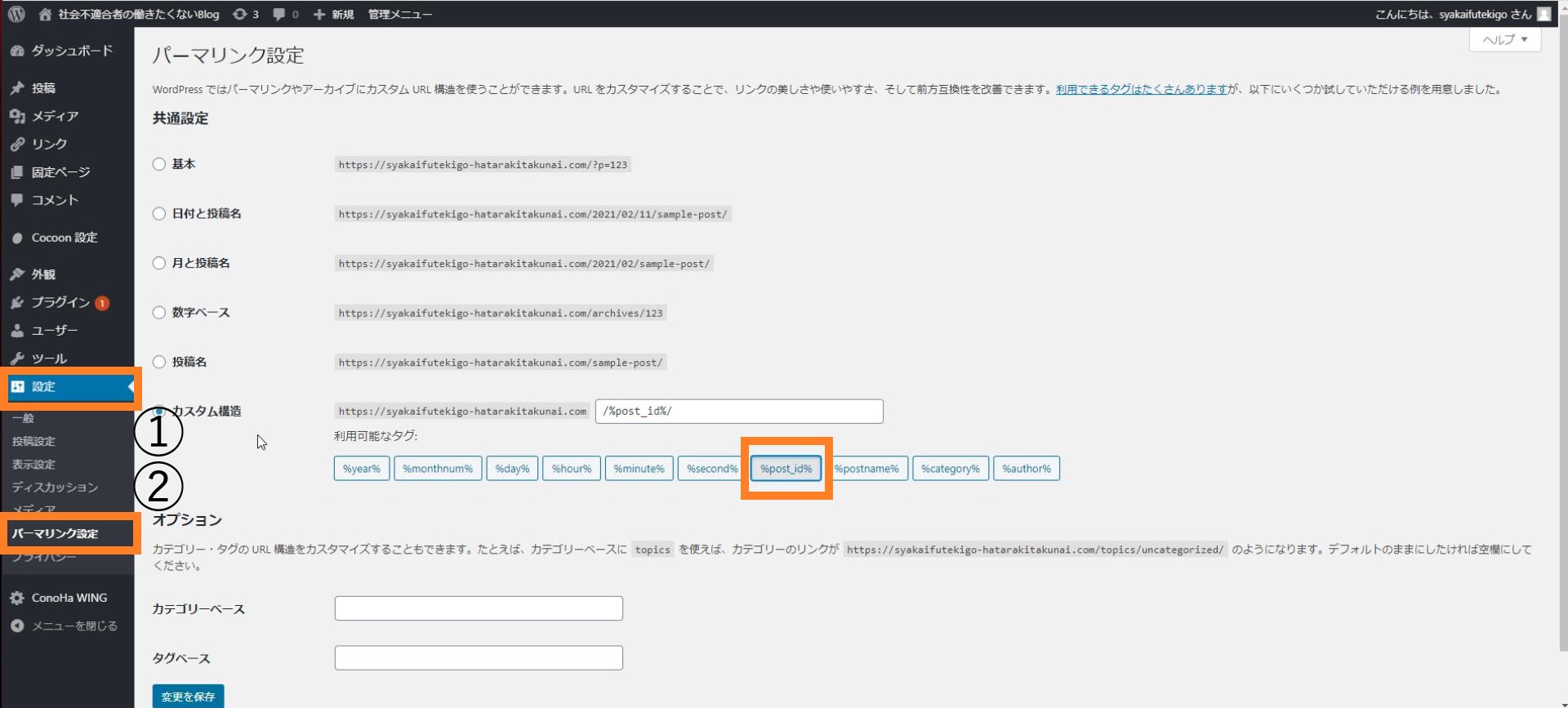
①の設定から②のパーマリンク設定を選択すると
上の画面になります
自分はカスタム設定からpost-idを選択しました
自動でIDを付けてくれるそうです
いろいろな設定方法があるので好きな設定方法で良いと思います
設定が完了したら変更を保存します
これでだいたいの設定が終了したと思います
サイトのSSL化とパーマリンク設定
速くサイトを作りたいので他の設定は翌々やって行きます。笑っ
次回はCocoonの設定に行きたいと思います![]()
サイトの外観の設定です。
無料のCocoonが最初から入っているので簡単です。
ホームページっぽくなるので初心者にはおすすめですね。



コメント